The Xiao Seeed Studio RP2040 is a powerful microcontroller board based on the RP2040 chip, which features a dual-core Arm Cortex-M0+ processor and a wealth of peripherals. The board is highly versatile and can be used for a wide range of applications, including sensor monitoring and data logging. One such sensor is the BME280, a popular environmental sensor that measures temperature, humidity, and barometric pressure.
In this tutorial, we will guide you through the process of connecting the BME280 sensor to the Xiao Seeed Studio RP2040 and reading its data using the I2C protocol. By the end of this tutorial, you will have a basic understanding of how to interface with sensors using the RP2040 microcontroller and how to use the BME280 sensor to collect environmental data. So, let's get started!
Step 1-) Gather Components
Step 2-) Make a Connection
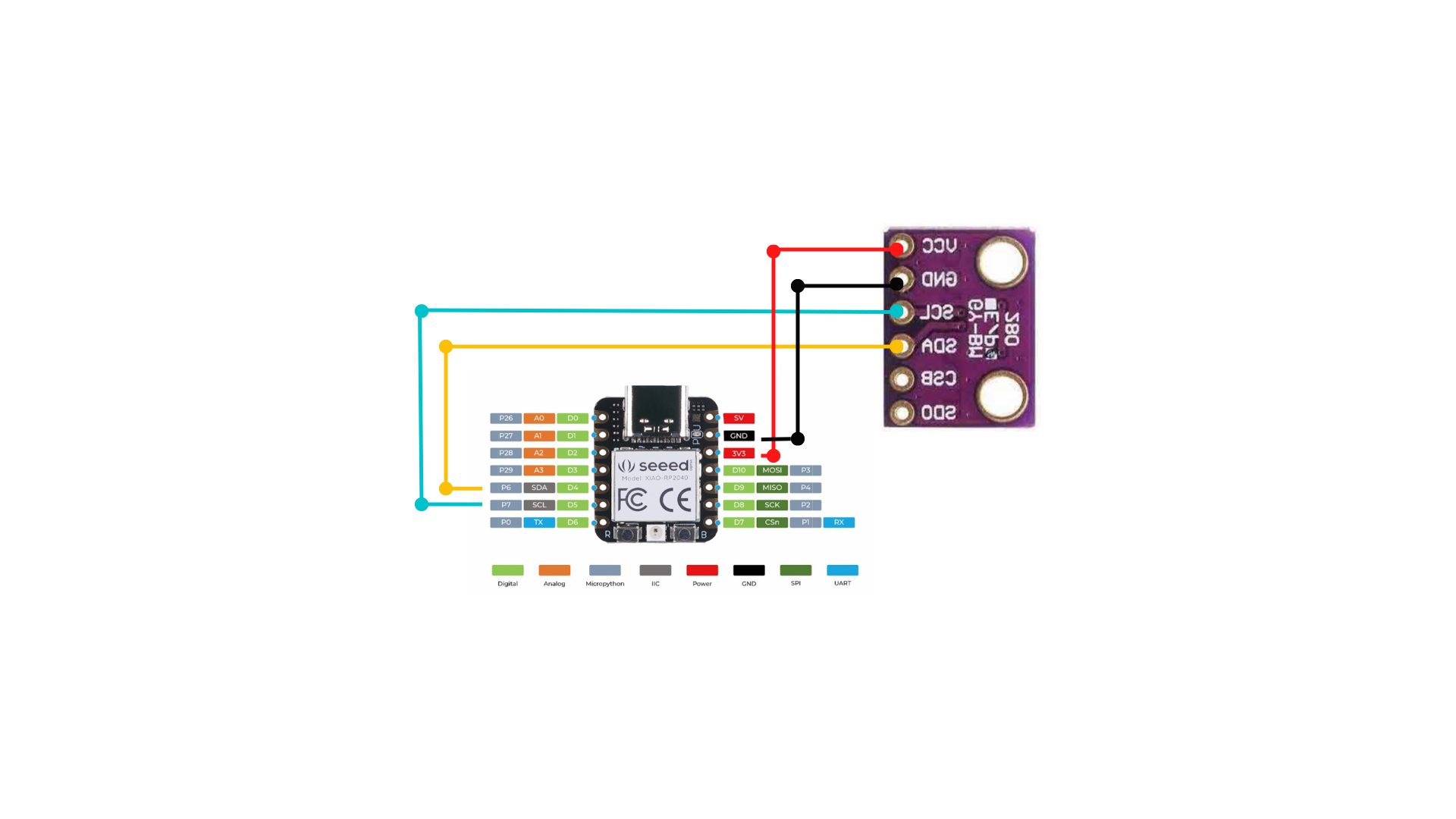
Utilize 4 jumper wires to connect the device as shown.
Step 3-) Download MicroPython on RP2040
Download Thonny:
Go through the installation process and open Thonny.
Plugin RP2040, but before you plug in your RP2040 to your computer, hold the "boot" button (shown below) on the device as you plug in the USB-C.
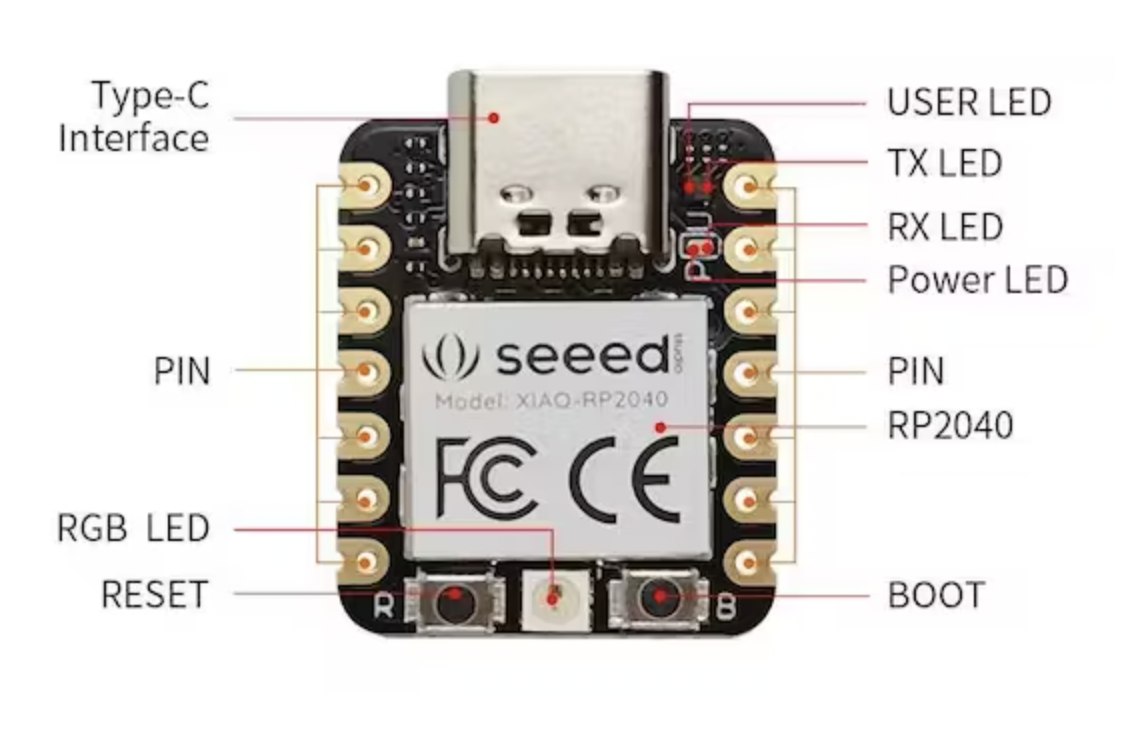
We’re going to install MicroPython, so once plugged in, you need to click Tools in the menu above and go to Interpreter. Click install on the bottom right, and select the target volume and the variant you would like, the Pico H variant is fine for this tutorial. Should be installed after you click Install.
You can now select the device from the bottom right of the screen in Thonny to start creating files!
Step 4-) Install BME280 Library
Go to Tools > Manage Packages, and download the micropython-bme280 library
Step 5-) Run the following code
from machine import Pin, I2C #importing relevant modules & classes from time import sleep import bme280 #importing BME280 library i2c=I2C(1,sda=Pin(6), scl=Pin(7), freq=400000) #initializing the I2C method while True: bme = bme280.BME280(i2c=i2c) #BME280 object created print(bme.values) sleep(1) #delay of 10s
Save the code onto a file on your device and run to get values! Should work if everything is set up correctly.
Conclusion
Do not forget to like, comment, and subscribe to the channel. Hope you got your components set up easily and are ready to start working on your projects.




