The BME280 is a sensor that can measure temperature, humidity, and air pressure. It can be used to estimate altitude using air pressure readings. The Adafruit BME280 library for CircuitPython comes with built-in altitude estimation, which will be shown how to set up in this tutorial.
Where to buy BME280:
Step 1-) Install CircuitPython on Your Device
This can be done by holding the bootsel button on your Pico and plugging it into power. Once this is done you can go to Tools > Interpreter in Thonny, select CircuitPython from the dropdown, and click Install or Update CircuitPython. Select the volume and version you would like to download.
Step 2-) Get the Library Setup
The library can be found here https://learn.adafruit.com/circuitpython-libraries-on-micropython-using-the-raspberry-pi-pico/bme280-library-example
Click Download Project Bundle and unzip the contents. You want to add the two libraries, adafruit_bme280 and adafruit_bus_device, to the lib folder on the device so that you have access to them on your Pico. Simple as that.
Step 3-) Physical Setup
You will need to setup like the diagram shown here:
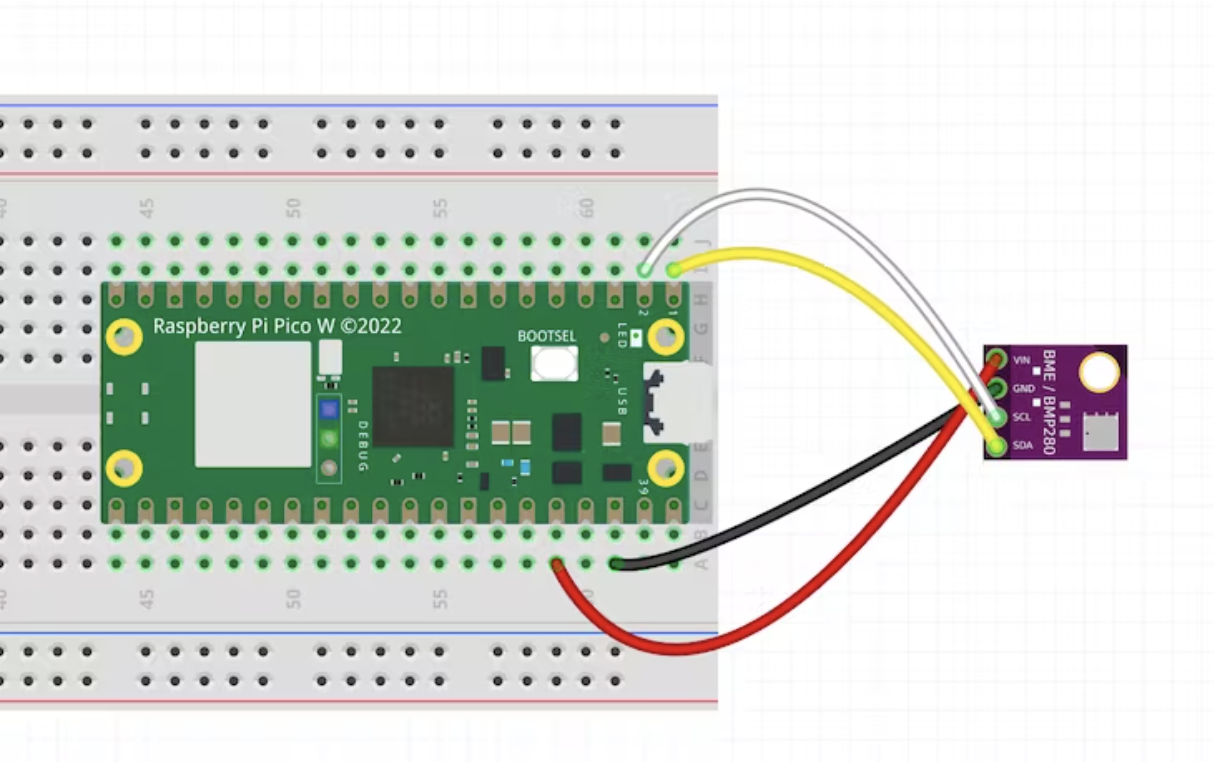
Step 4-) Run the code shown here
import time
import board
import busio
from adafruit_bme280 import basic as adafruit_bme280
# Create sensor object, using the board's default I2C bus.
i2c = busio.I2C(board.GP1, board.GP0) # SCL, SDA
# address can change based on bme device
# if 0x76 does not work try 0x77 :)
bme280 = adafruit_bme280.Adafruit_BME280_I2C(i2c, address=0x76)
# change this to match the location's pressure (hPa) at sea level
bme280.sea_level_pressure = 1009.9
while True:
print("\nTemperature: %0.1f C" % bme280.temperature)
print("Humidity: %0.1f %%" % bme280.relative_humidity)
print("Pressure: %0.1f hPa" % bme280.pressure)
print("Altitude = %0.2f meters" % bme280.altitude)
time.sleep(1)
You will need to adjust the sea_level_pressure according to your location. You can google sea level pressure in your area and substitute the value.
Once this is done, you should start getting values on par with your actual altitude, which you can confirm on Google Earth. You will notice changes in altitude quickly upon moving the sensor up and down a few meters. Congrats!
If you learned something do not forget to like, comment, and subscribe to the channel. Thanks for reading!




